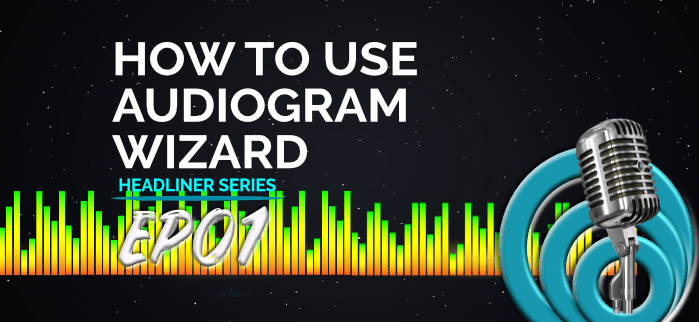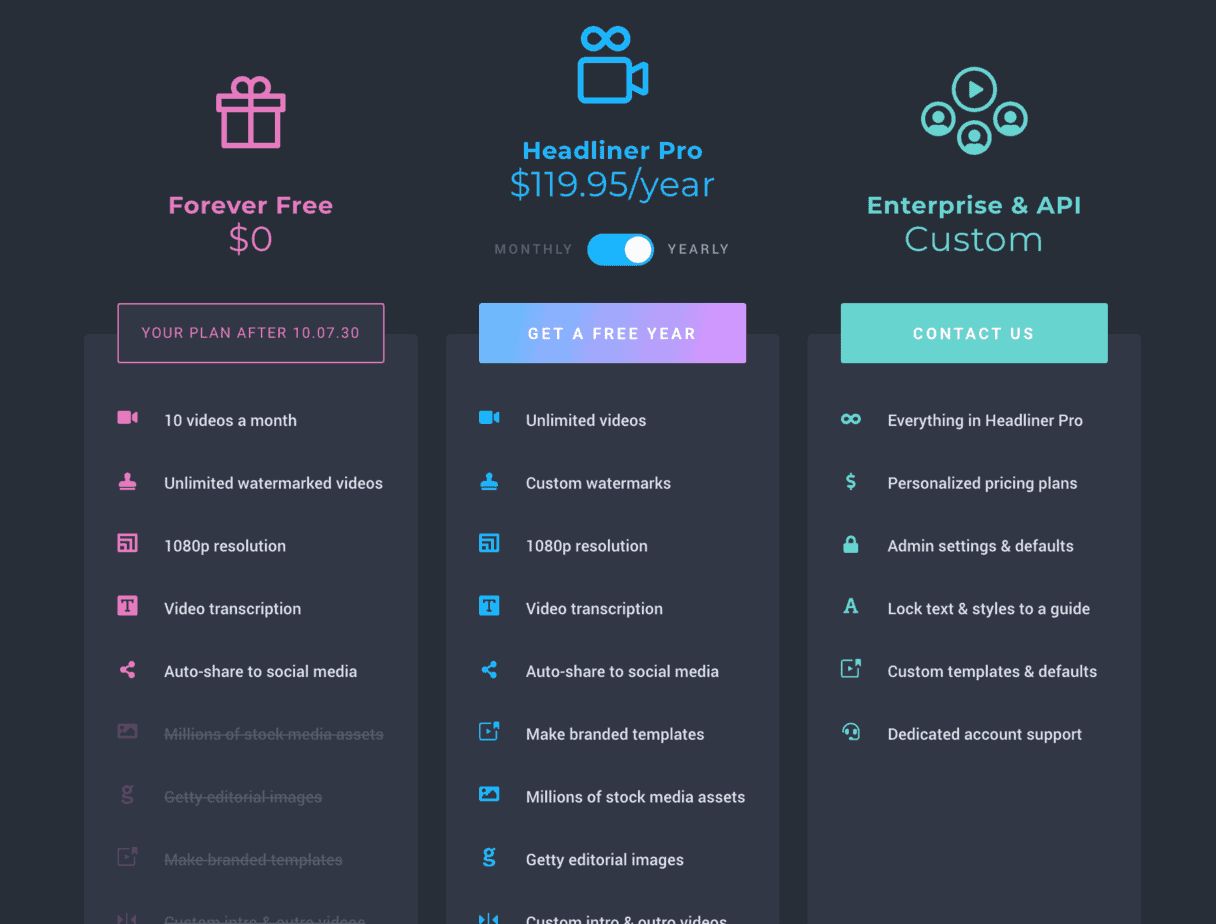There are many ways to promote your podcast, but research shows that social videos generate 1200% more shares than text or image content, according to G2 Crowd. So in this video series, we’re going to talk about how to repurpose your content, whether it’s audio, text, or image and turning them into audiogram video.
My goal is to help you familiarize yourself with the different Headliner features.
And more importantly, I’d like to give you some actionable tutorials that you can implement for your business.
The first thing that you’ll need to do is to make sure that you have an account. If you haven’t signed up, be sure to sign up and choose the plan that’s suitable for you.
Right now, there are three plans available, Free, Pro, and bespoke plan.
Once you have completed signing up, login to your account.
From your main dashboard, you have five different options to choose from when creating your video.
- Audiogram wizard
- Full episode
- Video transcript
- Podcast Autovideos
- Straight to editor
We will go over each of them one by one but for this episode, let’s start with Audiogram wizard.
How to Create Audiogram Video using Audiogram Wizard
- Click audiogram wizard box
- Choose the audio file that you’d like to turn into video. Please take note that audiogram wizard is for files not longer than 10 minutes. If you have more than 10 minutes of audio, you’ll have to choose, full episode instead.
- Decide whether to get the audio transcribed by toggling the on/off button.
- Choose the language that will be used to transcribe your audio, then click on Next.
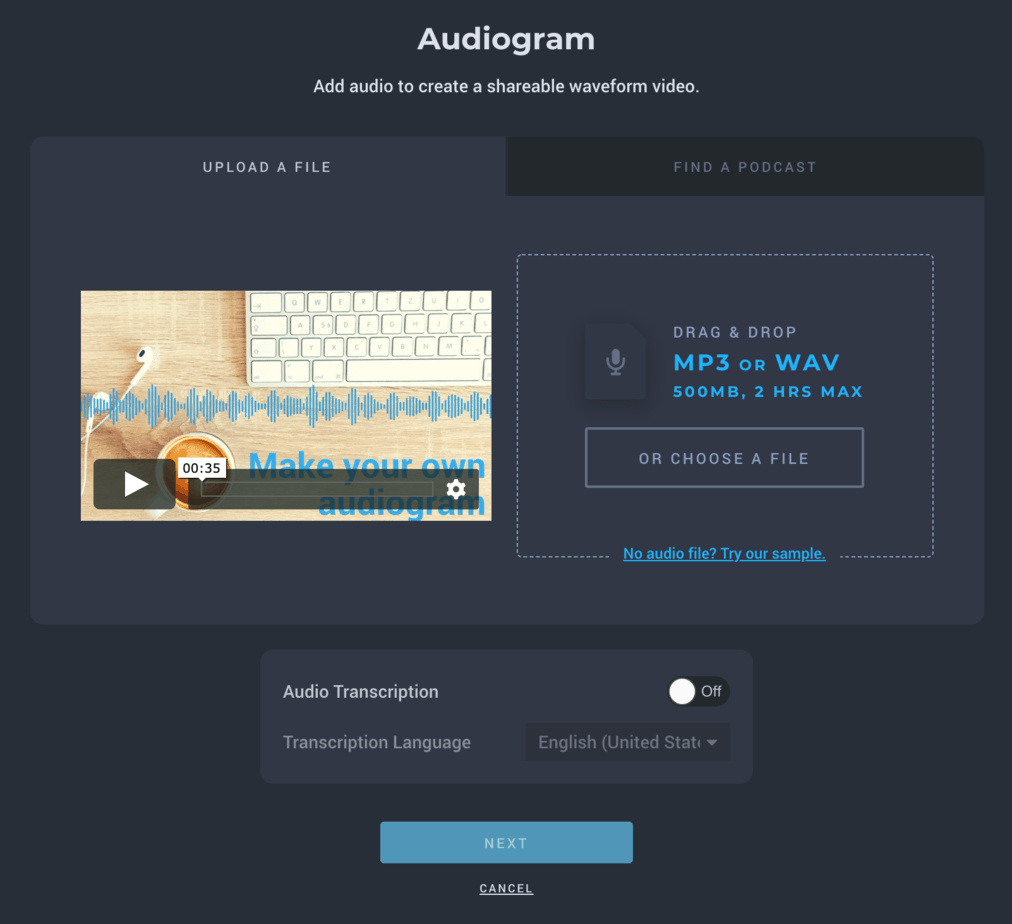
Set your clips start and end. If you are posting to specific social media platform, you can choose the icon on the right. Each icon has its corresponding time limit. You can move the clip’s start and end and you can move the selection too.
 Once you have chosen the right length of your audiogram video, you can go ahead and click on next. Choose the aspect ratio. There are three options, Landscape, square, and portrait. Choose the appropriate ratio for your video. Click next.
Once you have chosen the right length of your audiogram video, you can go ahead and click on next. Choose the aspect ratio. There are three options, Landscape, square, and portrait. Choose the appropriate ratio for your video. Click next.
 Customize your audiogram by choosing your preferred wave type, wave position, color, as well as background image. If you have a custom background image, just click on add background image and locate the image in your computer. To customize your wave size drag the corners of the wave to resize. To move the wave to a custom position instead of the default up, down, middle, you can hover your move over the wave. Once you see a cross icon, left click and drag. Finally, click on Create Project Your project window is a collection of the different elements from the previous steps. On the upper left of your screen, you can rename your project by clicking on “Untitled Project” You can also save this as a template by clicking on bookmark icon.
Customize your audiogram by choosing your preferred wave type, wave position, color, as well as background image. If you have a custom background image, just click on add background image and locate the image in your computer. To customize your wave size drag the corners of the wave to resize. To move the wave to a custom position instead of the default up, down, middle, you can hover your move over the wave. Once you see a cross icon, left click and drag. Finally, click on Create Project Your project window is a collection of the different elements from the previous steps. On the upper left of your screen, you can rename your project by clicking on “Untitled Project” You can also save this as a template by clicking on bookmark icon.
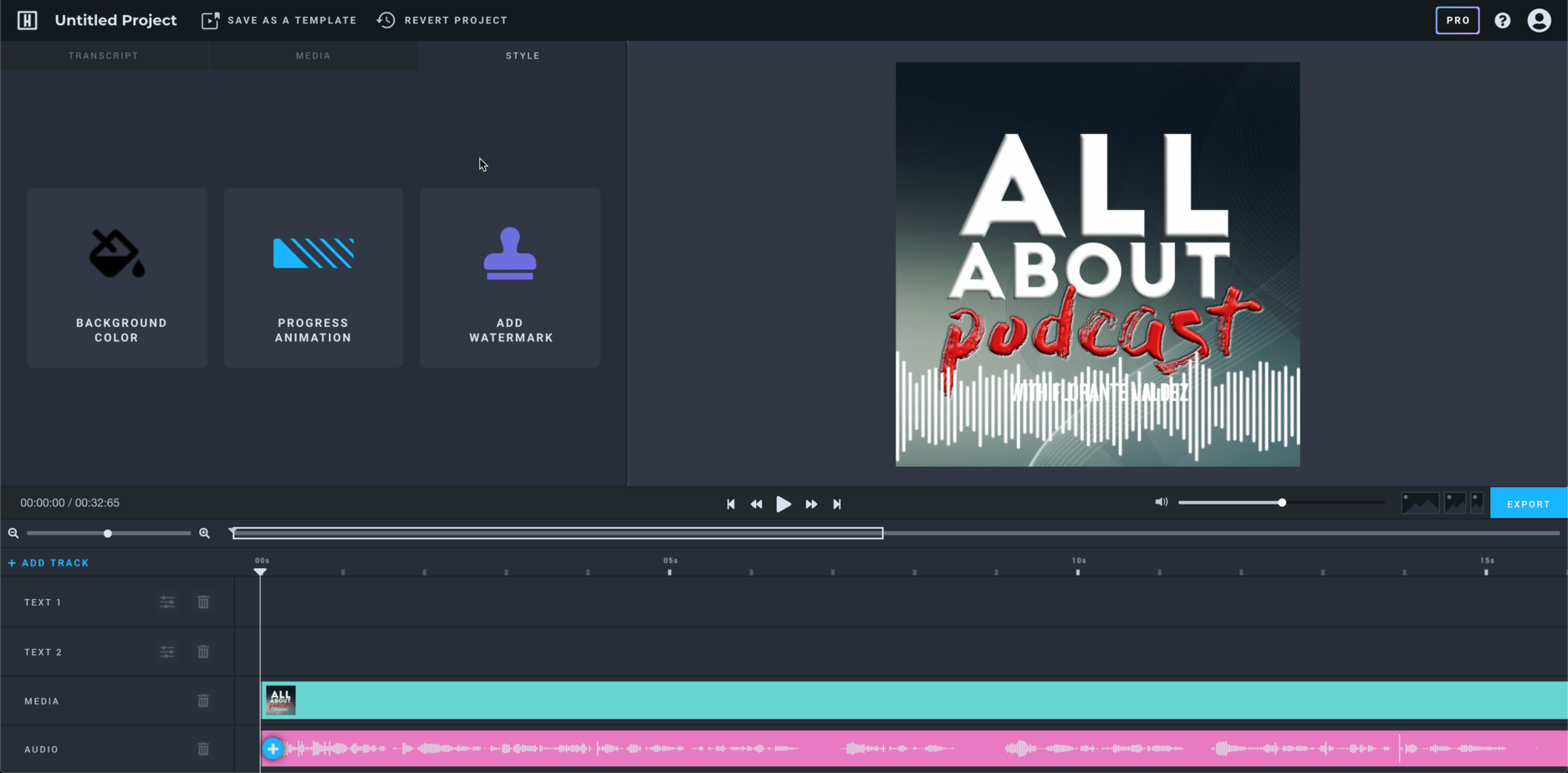
Under the project tile are two tabs, Transcript and MediaBelow the transcript and media section is where you find the tracks that includes, text, media, and audio tracks. The collection of these tracks is your timeline. Just above the timeline and beside the media tab is your preview window.To generate the video file of your timeline, all you have to do is to click export.

To complete the export, you’ll have to provide your preferred email address where a notification will be sent once export is completed. You can also select the frame rate, video quality, and resolution. If you have an intro or outro clip, just click add intro or add outro. Click export to generate the video.

No spamming for sure. Just podcast content that will help you grow your show, and make podcasting easier for you.